How to Present with Confidence Using PowerPoint 2013?
Introduction
In order to feel confident when you are presenting you need to know how to effectively navigate your slides. In PowerPoint 2013 Microsoft has greatly enhanced the “Presenter View” which enables you to see more information about your slides as you are presenting. PowerPoint 2013 has also been designed for touchscreen devices so now you can present to an audience in more relaxed settings. Let me show you!
How to prepare your PowerPoint presentation for Slide Show?
Before you present your slides to your audience there are a few things that you should review. First of all, if you need support in what to say during your presentation make sure to add slide notes. These should be brief and ideally in bullet form so that they are easy to read when you are presenting.
You might have some additional back up slides that you don’t want to show during the presentation. To keep slides in your presentation, but to exclude them from the slideshow you can hide them. I’ll hold down Shift, mark the first slide in the range and then the last. To hide them I can just right-click and select Hide Slide, or I can click the “Slide Show” tab and select “Hide Slide” from the main menu.
There the slides have now been marked as hidden.
To make sure you don’t have any recorded timings on the slides to make the presentation run on its own, click “Record Slide Show” and then “Clear”, “Clear Timings on All Slides”.
How to project your PowerPoint presentation to a projector?
Often when you present you connect your computer to a projector or external display. Your computer might automatically detect the projector or screen, otherwise, if you are running Windows 7 or later you can use the keyboard shortcut Windows key + P. Select “Duplicate” to see the same thing on your computer as on the projected screen.
How to Use “Presenter view” in PowerPoint 2013?
Under the “Slide Show” tab, the option to use “Presenter View” is checked by default, so every time you connect a projector or external screen to your computer and start your presentation you will get the Presenter View. To start your slide show click the little slide show icon in the status bar or “Start From Beginning” under the Slide Show tab or you can press F5 on your keyboard.
If you don’t have a projector connected to your computer, and you want to practice using the Presenter view you can use the keyboard shortcut ALT + F5. Using the “Presenter View” you can show the full slides to your audience, while you see a more informative presentation view.
In PowerPoint 2013 the background color of the Presenter View has changed from light grey to black, this is so that you won’t get distracted by the light if you are presenting in a dark room and so that the light won’t reflect back on you and give your face a weird glow.
In the presenter view, you see things that are important for you as a presenter. Here you can see the current slide, the next slide and the slide notes. You can see the elapsed time and the current time. You can change the size of the various windows. Here I’ll increase the size of the next slide so that I can see it better. I’ll also increase the text size of my slide notes.
Now I can easily step forward in my presentation clicking the arrows with my mouse or using the keyboard buttons space, Enter or arrow right or down.
How to Highlight something in your PowerPoint slide? (03:19)
To highlight something in your slide, click the pen icon and select what kind of highlighter you want to use, you can use a yellow highlighting pen to mark the text, or you can select to use your mouse as a laser pointer. Click the pen icon again and select “Laser Pointer”. You can also use a keyboard shortcut by pressing CTRL while holding down the left mouse button as you point. Click the pointer icon and select “Laser Pointer” again to turn it off.
How to Navigate through your slides in PowerPoint 2013?
When you are giving a presentation you need to be flexible so that you can respond to the audience’s questions. To navigate to another slide in your presentation while in Presenter View click “See all slides”. You will see little thumbnails of your slides. Only you as the presenter will see the thumbnail view, your audience will still see the current slide. Here I can easily see all my slides, even the ones that I have hidden. Just mark the slide you want to show to your audience.
In this slide, the text might be difficult for the audience to read. To zoom in, I’ll click “Zoom”. Click the area of the slide you want to zoom in on and then you can use the hand to move across the slide. To zoom out again click the “Zoom” button again.
How to make your slide turn black/white in PowerPoint 2013?
Sometimes you want your audience to focus their attention on you, not your slide. Click the “Black or unblack slide show” icon to make your slide go black, another way to do this is to press “B” for black on your keyboard. You can also make the slide white, to do that, click the ellipsis icon and select, “Screen”, and then “White Screen” or you can press “W” on your keyboard. This might be useful if you, for instance, want to use the light from the projector to draw something on the whiteboard. To show your slides just press the same icon again or press any key on your keyboard.
Sometimes you want to show something to your audience that you might not have in your presentation. To access other applications on your computer, without exiting the presentation you can open up the taskbar. To open up the taskbar, go to the very top in Presenter View and click “Show taskbar”, this will be visible to the audience as well. The taskbar will appear on top of your slide for everyone to see and then you can easily open up what you want to show them, be it a video on YouTube or another document. At any point, you can end your presentation by clicking “End Slide Show” in the top menu.
How to Present without using Presenter View in PowerPoint 2013?
If you’re not using Presenter View when you present, you can still access a lot of the same functionality. To see the same thing as your audience, click the ellipsis and select “Hide Presenter View”. If you move your mouse cursor you will see little round icons at the bottom left hand of your screen. Click the ellipsis button to see more options. You can also right-click on the slide to see the various options available to you. To navigate my slides in this view I’ll click “See All Slides” from the menu. Note that unlike in Presenter view when only you see the thumbnails when you select “See All Slides” in this view, your audience can also see all the slides in your presentation.
How to Present on a touch device in PowerPoint 2013?
PowerPoint 2013 has been designed to support presenting on devices with touch screens. Presenting using touch is a little bit different.
If you haven’t already done so, you should enable “Touch” mode in PowerPoint 2013. To do this click the Touch/Mouse mode icon in the Quick Access Toolbar. With touch mode enabled, there is more space between menu items which makes it easier to use PowerPoint with your fingers.
To move back and forth in your presentation on your touch device you can use your finger and swipe on the screen. To move forward in your presentation swipe from right to left, to move back swipe from left to right. To access the presentation menu in the bottom left corner just tap anywhere on the screen. Here you can use the arrows to step back and forth.
To see all your slides zoom out by pulling your fingers together vertically. Tap on the slide you want to show. To zoom in, pinch and move your fingers out. To zoom out again pinch your fingers together. Another way to zoom in is to double-tap, double tap again to zoom about.
How to Write on your slides with a digital stylus in PowerPoint 2013?
If you have a device that comes with a digital stylus you can use it to draw and write in your presentation. Using my pen I can easily draw on my slide to explain things to the audience or illustrate something in more detail. To change color or pen type, I just position my pen in the bottom left corner to access the menu. Here I’ll select a highlighting pen to highlight my text.
How to play videos in touch mode in PowerPoint 2013?
To play a video in touchscreen mode just tap with your finger anywhere in the video. To pause, tap again. To fast forward touch anywhere on the progress bar to move to that point in time in the video. If you want to switch slides before the video has finished, tap and hold on the video until the presentation menu bar appears and then click the forward or back arrow.
How to End your PowerPoint presentation?
To end your presentation just tap and select “End Presentation” in the menu. Here you will be asked whether or not you want to keep your ink annotations. I’ll click “Discard”. Now you know how to present with confidence using PowerPoint 2013 whether it’s on a traditional computer or a touchscreen device.

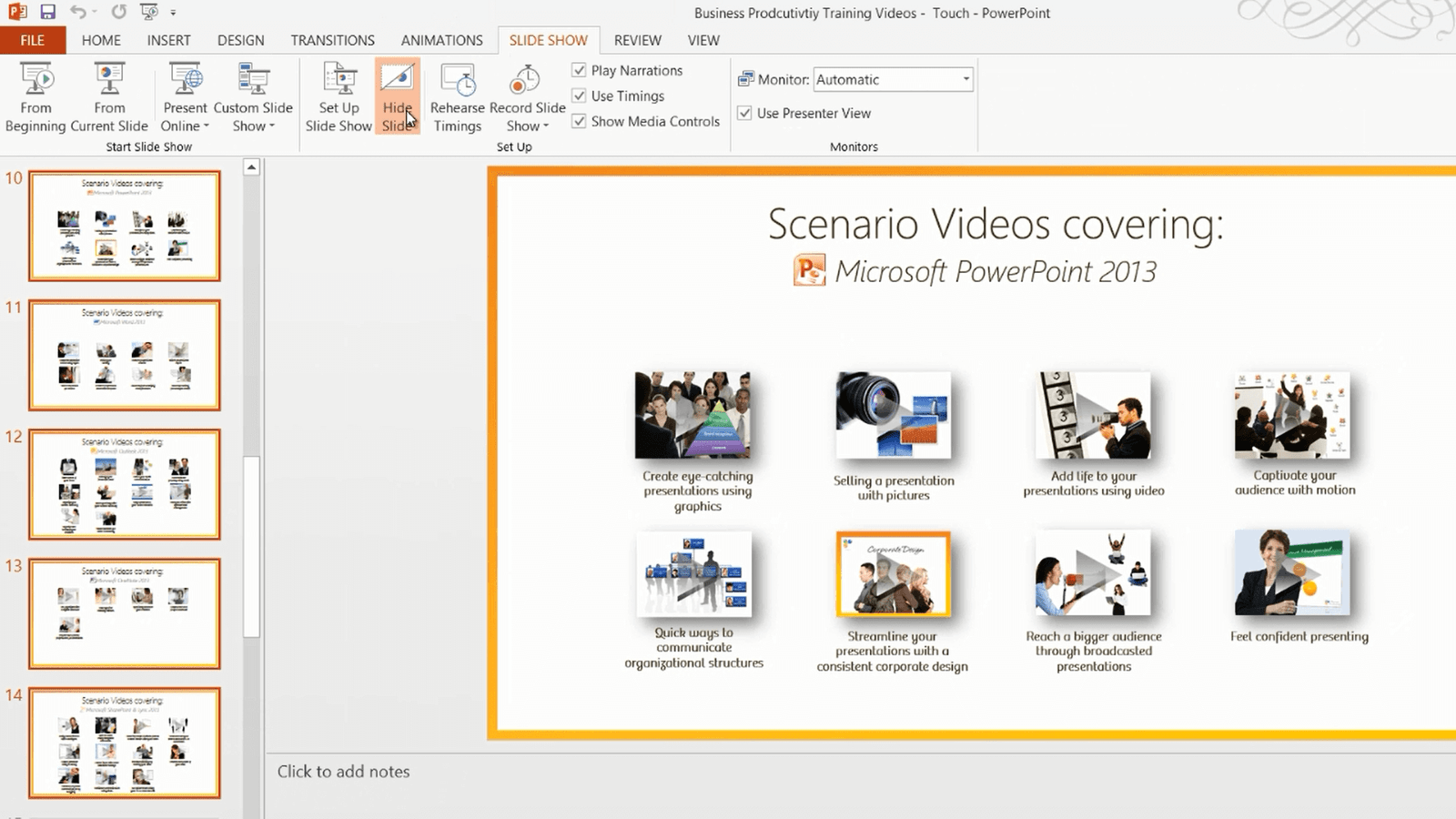
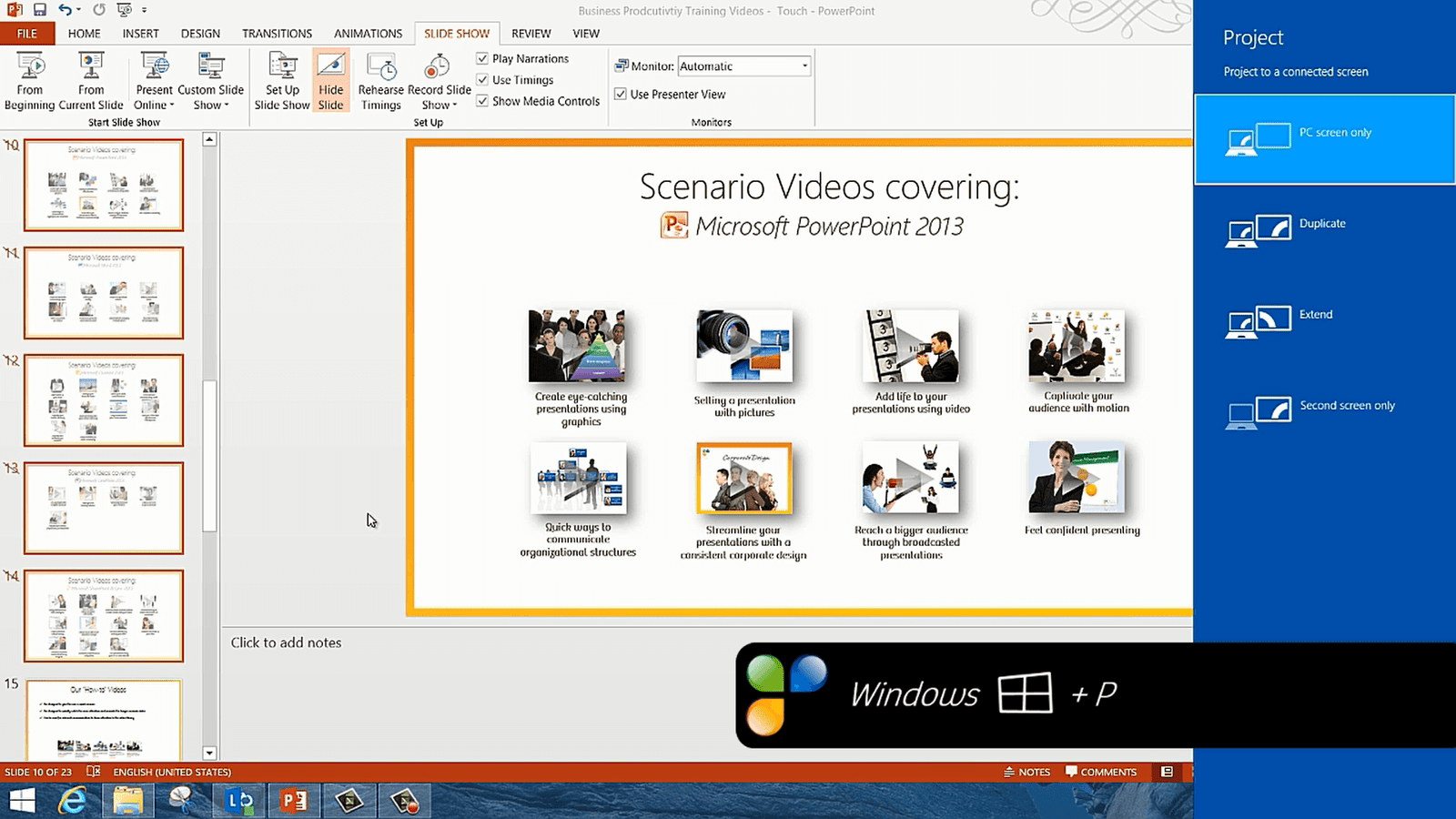



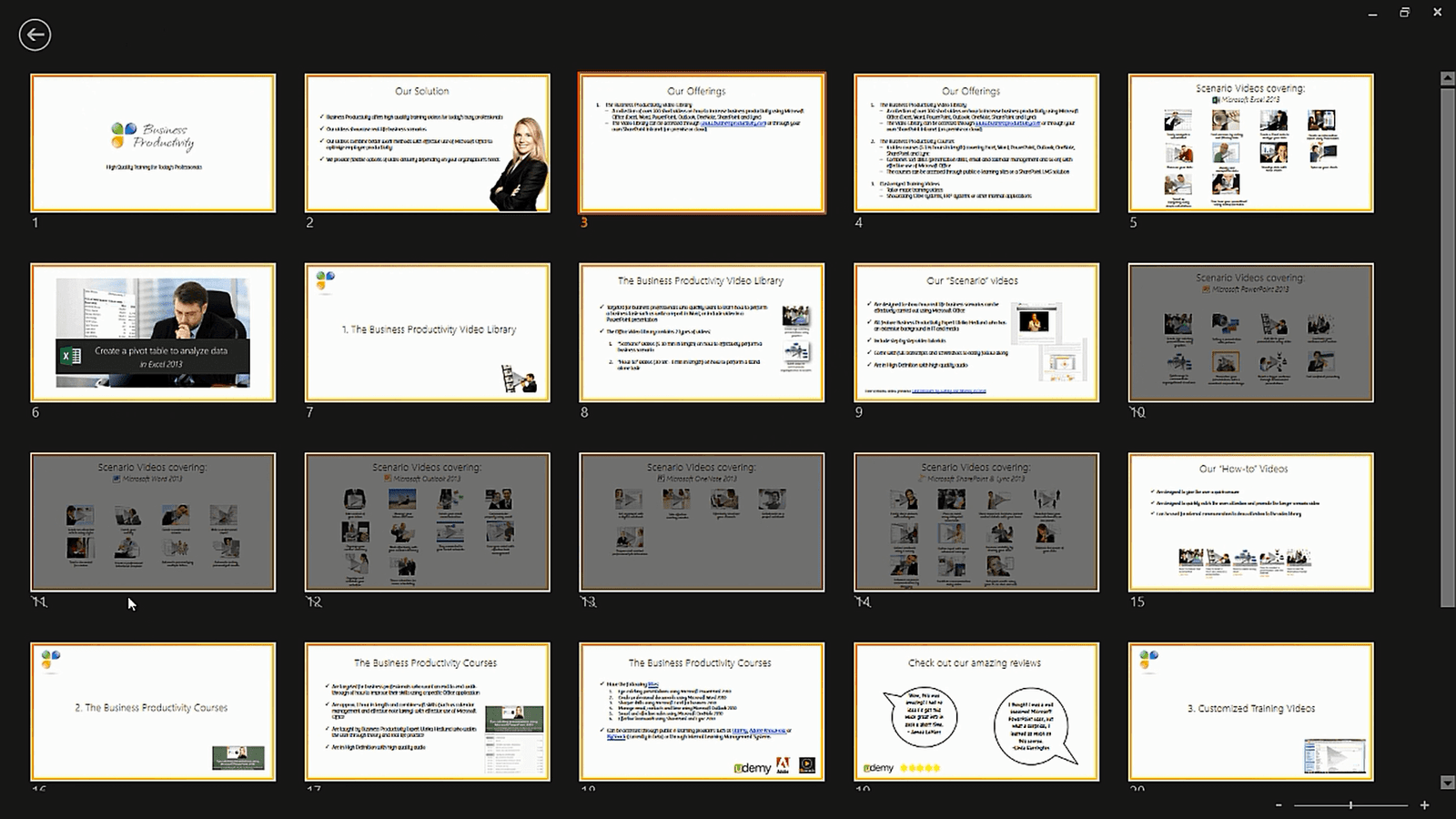

[…] Instructions in text form: http://howtopowerpoint.tv/videos/how-to-present-with-confidence-using-powerpoint-2013/ […]