How to Collaborate on PowerPoint 2013?
Introduction
Quite often you need to collaborate with others on a presentation. If you don’t have a good set up for how to work together you can easily end up with multiple versions of the presentation, waist the time and a lot of confusion. In PowerPoint 2013 collaborating on a presentation is much easier. Now you can simultaneously edit a presentation in real time, you can easily see comments from one another and you can view and edit the presentation on the go from any devise.
How to prepare a customer PowerPoint presentation?
Here I have a presentation that we need to finalize before our customer meeting tomorrow morning. I’m going to share this with my colleague Peter and Sarah an external vendor who does a lot of our artwork so that we can work on it together at the same time. First I’ll add some comments to the presentation so that everyone knows what to do.
How to Add Comments to A PowerPoint Presentation?
To add a comment to a slide click the “REVIEW” tab and then “New Comment”. The Comments Pane opens up where all the comments for each slide will be visible. I’ll write my comment in the text box “Should we use the normal white theme instead?” And as you can see the profile picture I’m using for my Office account is added to my comment so that it’s easier for everyone to see who wrote the comment.
I’ll go to the third slide where I want Peter and Sarah to add some content. I’ll click “New” in the Comments Pane and ask Sarah to add an image for our customized videos. Every time you add a comment to a slide a little speech bubble appears on the slide
I’ll drag the speech bubble to the place in the slide I’m referring to. I can add multiple comments to one slide. I’ll add another comment to Peter asking him to add some text. Again, I’ll move the speech bubble to show where I want the text added. In previous versions of PowerPoint, you had to click each comment separately to see what is said, you get a much quicker overview of all the comments in PowerPoint 2013 since you see all the comments at once in the Comments Pane. When I click one of the speech bubbles the comment is highlighted in the Comments Pane.
How to Share a PowerPoint 2013 presentation on OneDrive?
Now I want to share this presentation with everyone so that we are all working on the same file. In order to collaborate on this document, I need to share it in a place where everyone can access it. I’ll click “FILE”, “Saves As” and since I’m sharing this with an external vendor and our SharePoint site is only set up for our internal employees I’ll save it to OneDrive. OneDrive is Microsoft’s cloud storage service available to everyone for free it was previously known as SkyDrive.
I’ll click “Browse” and then I’ll click “New folder” to create a new sharing folder for the three of us. I’ll name it “Shared customer presentations” and then I’ll save the presentation to the folder.
Next, I need to share the presentation with Peter and Sarah. I’ll click “FILE” again, “Share” and then “Invite People”. I’ll start typing Peter and just select one of the suggested email addresses. Since we are going to work on the presentation together I’ll keep the default which is “Can edit” and then I’ll click “Share”.
An email invitation with the link to the presentation is sent to them. Under the title “Shared with” I can see who has access to this document and what permissions they’ve been given. At any point in time, I can add more people, remove people or change people’ permissions. Now that I have shared the file with the others, I can continue to work on the presentation for tomorrow’s meeting.
How to Access Presentations with PowerPoint Online?
Let’s switch over to Sarah to see what this looks like for her. Sarah is traveling and accessing her email on her iPad. Here is the email that was sent when I shared the presentation with her. She can open up the file by clicking on the link.
She is asked to sign in using her Microsoft Account so she clicks “Continue”. The presentation opens up in PowerPoint Online in Slideshow mode. She can see that there is a comment added to the first slide. To see the comment she clicks on “COMMENTS”. The Comments Pane opens up and she can see the comment I added on the first slide about the theme used for the presentation.
To reply to the comment she clicks “ADD COMMENTS” and PowerPoint Online opens up in editing mode. She can see that I’m currently editing the document. She writes a reply and says that she recommends changing the theme to the white since it is better with images. She continues to walk through the presentation and replies to my comment regarding the image. “Sure, I will add it when I get to the office”.
Let’s switch over to see what my screen looked like at the same time. When Sarah opens up the presentation in editing mode on her iPad I get a notification on my screen that Sarah is editing the document.
The little people icon at the bottom of my screen shows that two people are currently editing this document.
To get the latest changes from the server I’ll click the Save/Refresh button. I’m informed that I can access earlier versions of the document by going to the “FILE” tab. I’ll click “OK” and then go to the first slide. Here I can see Sarah’s comment about using the white theme instead. I’ll go to the third slide and I can see her comment about adding the image later. Content that Sarah is on track I’ll go ahead and change the theme of the presentation. While I’m working on the presentation I get another notification that Peter is editing the document.
If I click the little icon with people the names of the people who are editing the document appear.
I’d like to ask Peter if he wants to add a summary slide and since I can see he is online I’ll just click the message icon to send him an instant message using Lync.
Hi Peter! Do you want to add a summary slide at the end as well?
And he responds:
Yes, that makes sense. Since I’m doing the last part I’ll add a few bullets.
Great!
After a while, I can see that Peter has stopped editing the document. I’ll click Save/Refresh again and I can see that Peter’s added a summary slide as he said as well as the text I asked him to add to slide number 3. Great!
Now I’ll close down the presentation and just wait for Sarah to add the final image.
How to Access a PowerPoint Presentation from Anywhere?
Before I go to bed I just want to open up the presentation to check that everything looks ok before our big presentation tomorrow morning. On my mobile, I’ll open up OneDrive. Here I can see the folder I created called “Shared customer presentations” and in it is our presentation.
When I click the presentation the file is downloaded to my phone. The presentation opens up in slideshow mode. To move forward I just swipe the screen. I want to make a change to the title of this slide. To edit the presentation I’ll tap on the screen and then click the “edit” button.
I can select which part of the text I want to edit. Here the title is highlighted which is the one I want to change so I’ll just go ahead and add an “s” so that the title says “The Challenges”. I’ll go back to SlideShow mode. On the next slide, I can see that Sarah has added the image I asked her for. Great, now we are all set for the presentation tomorrow morning. Instead of staying up all night I can go to bed since we’ve all been able to effectively collaborate to finalize the presentation.

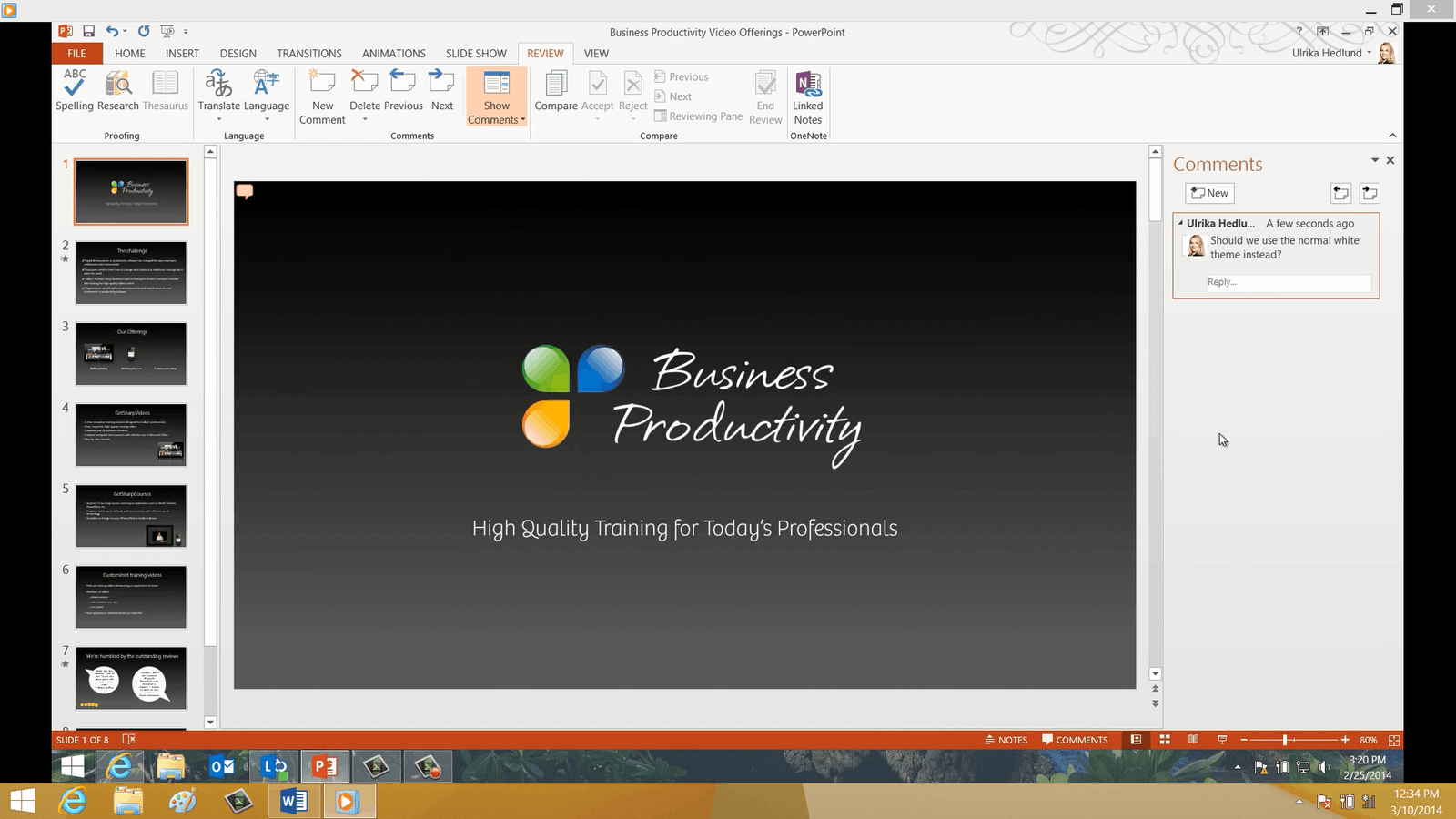

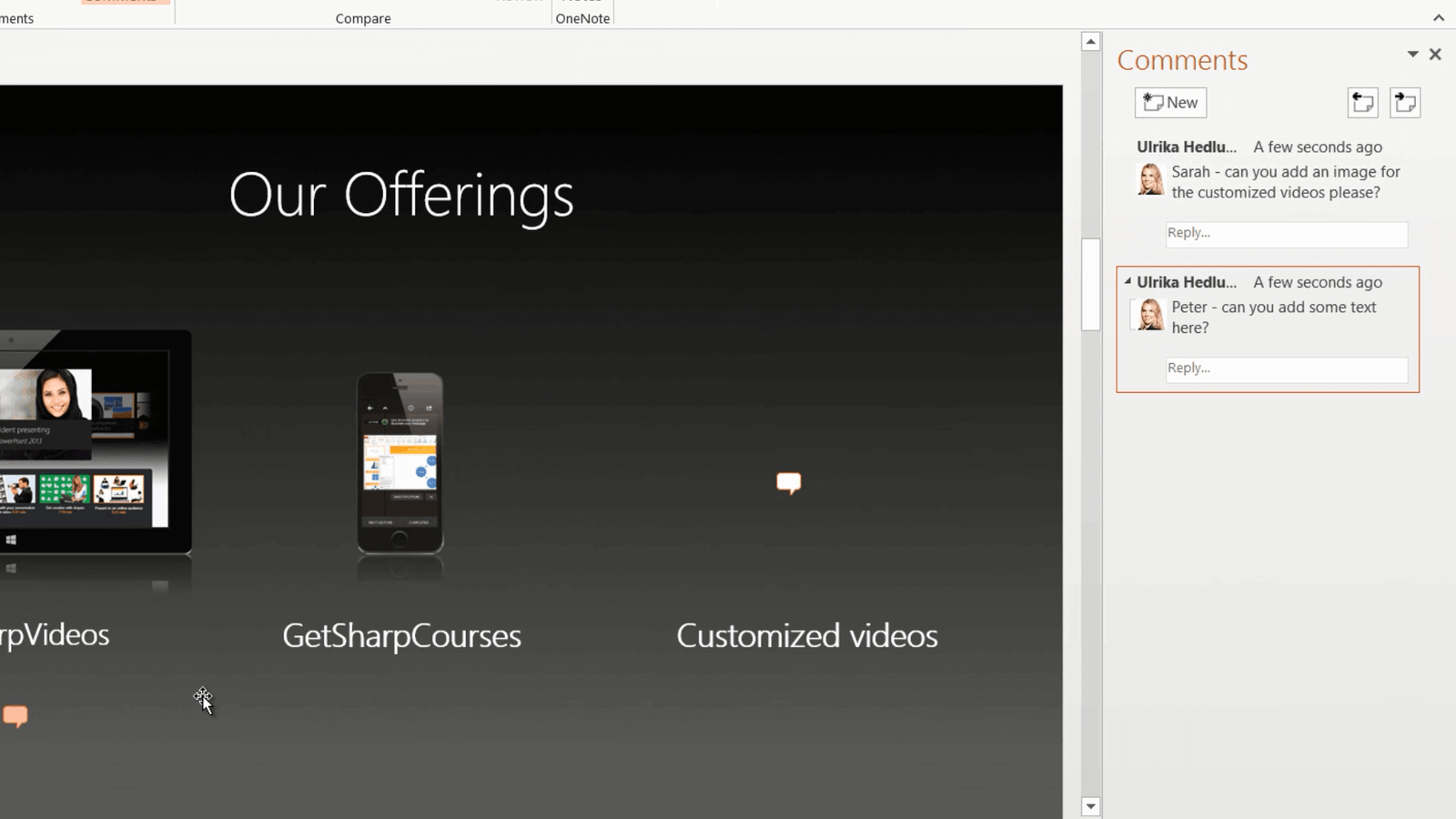
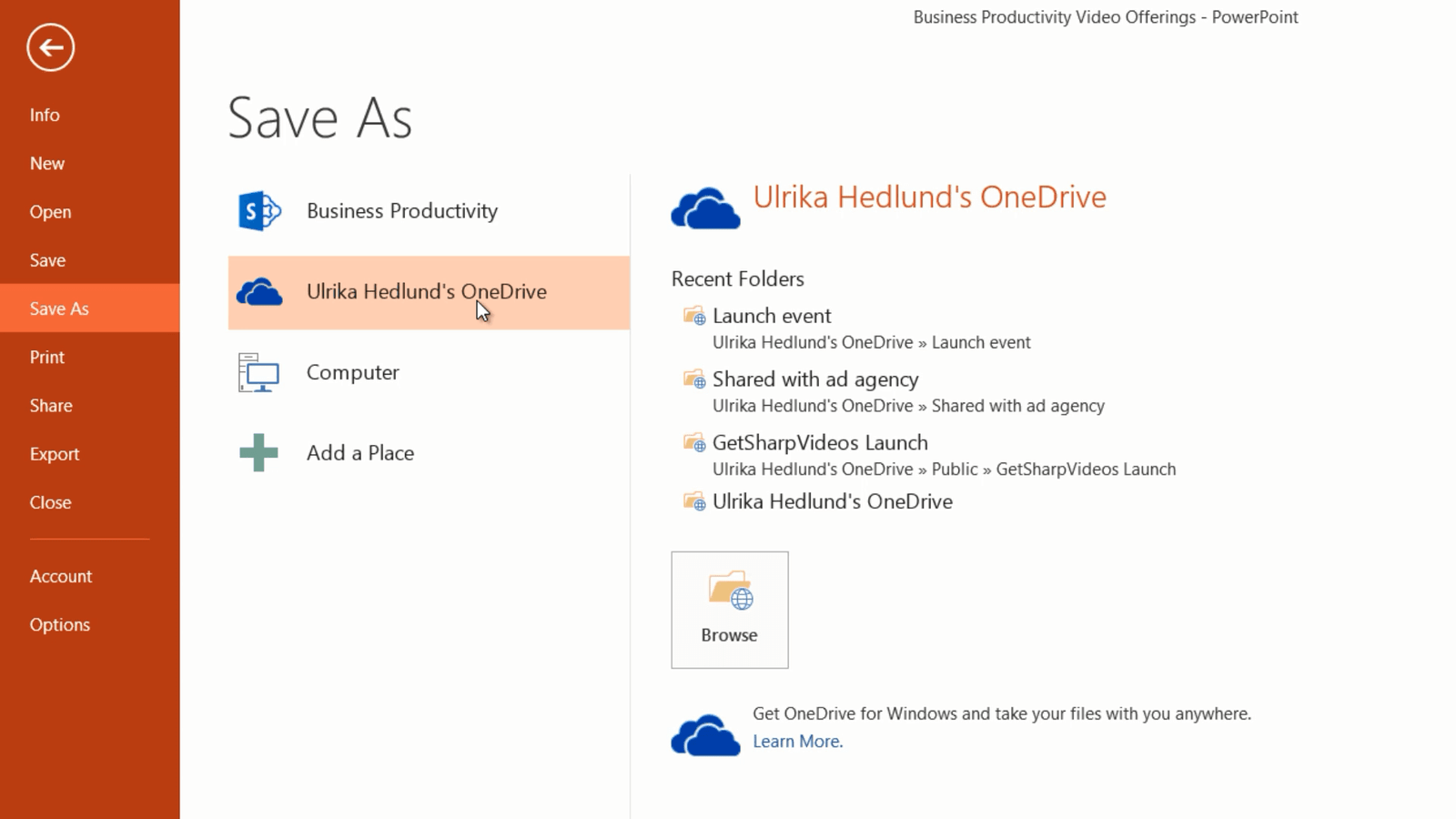
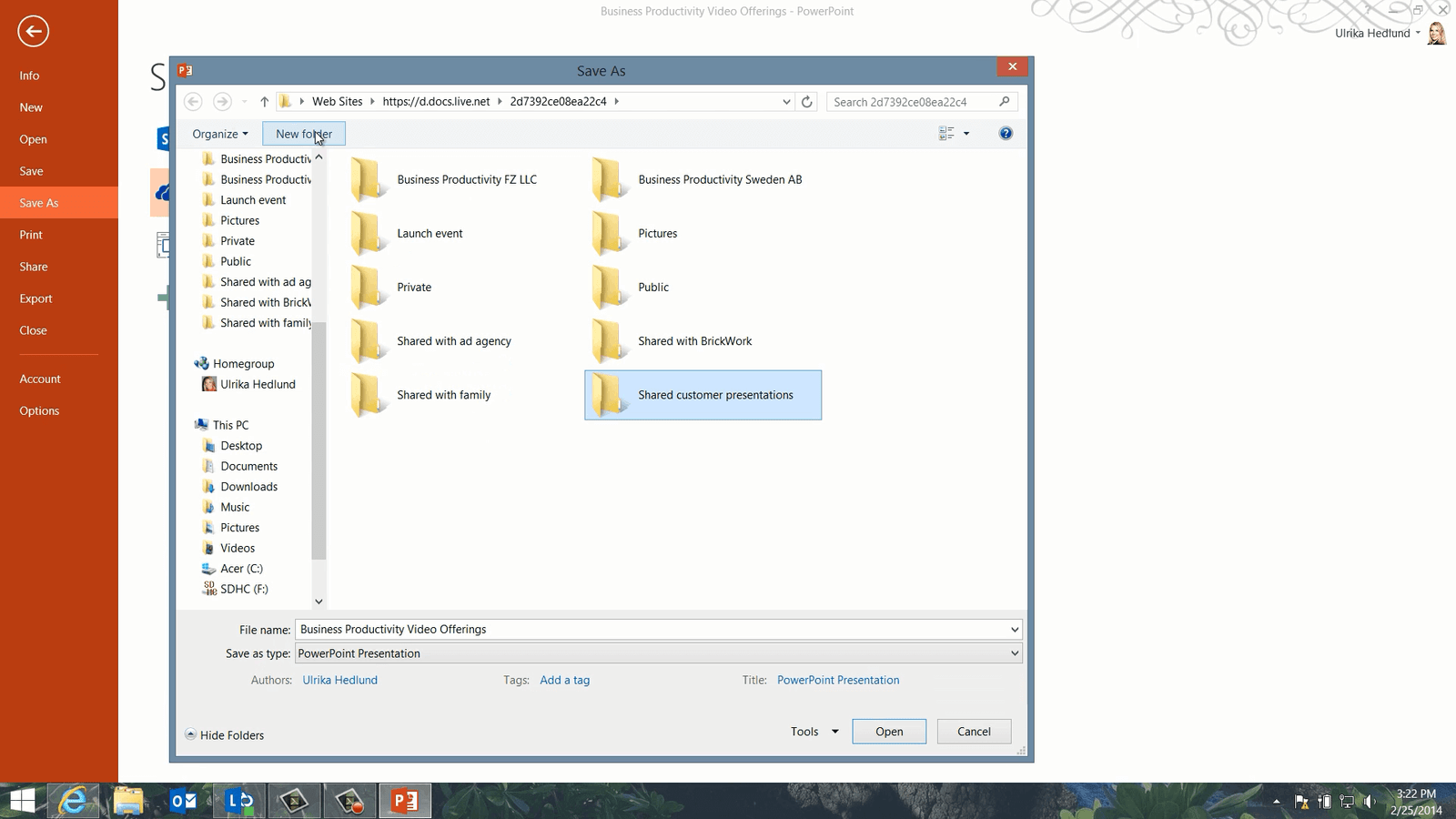
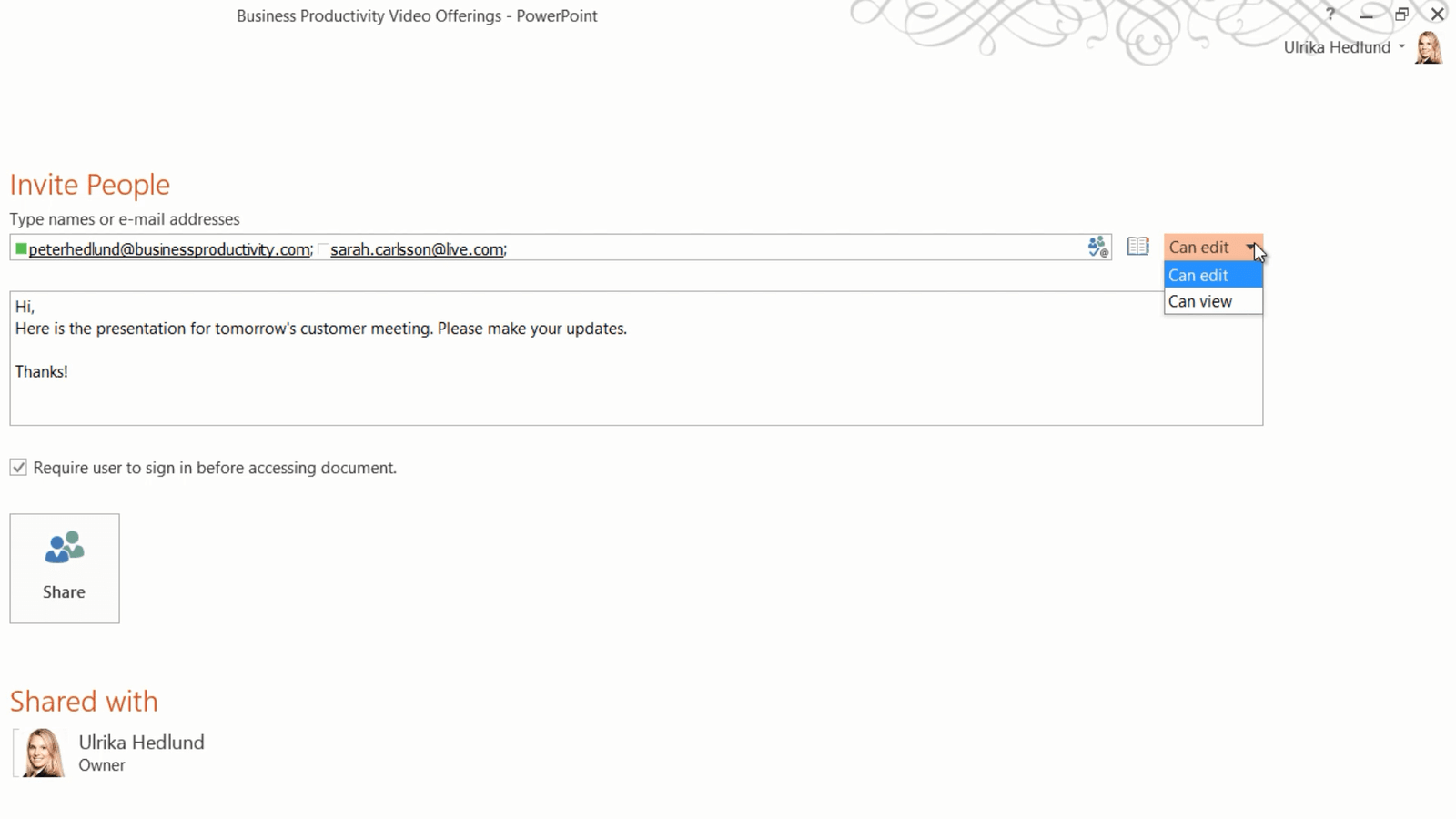






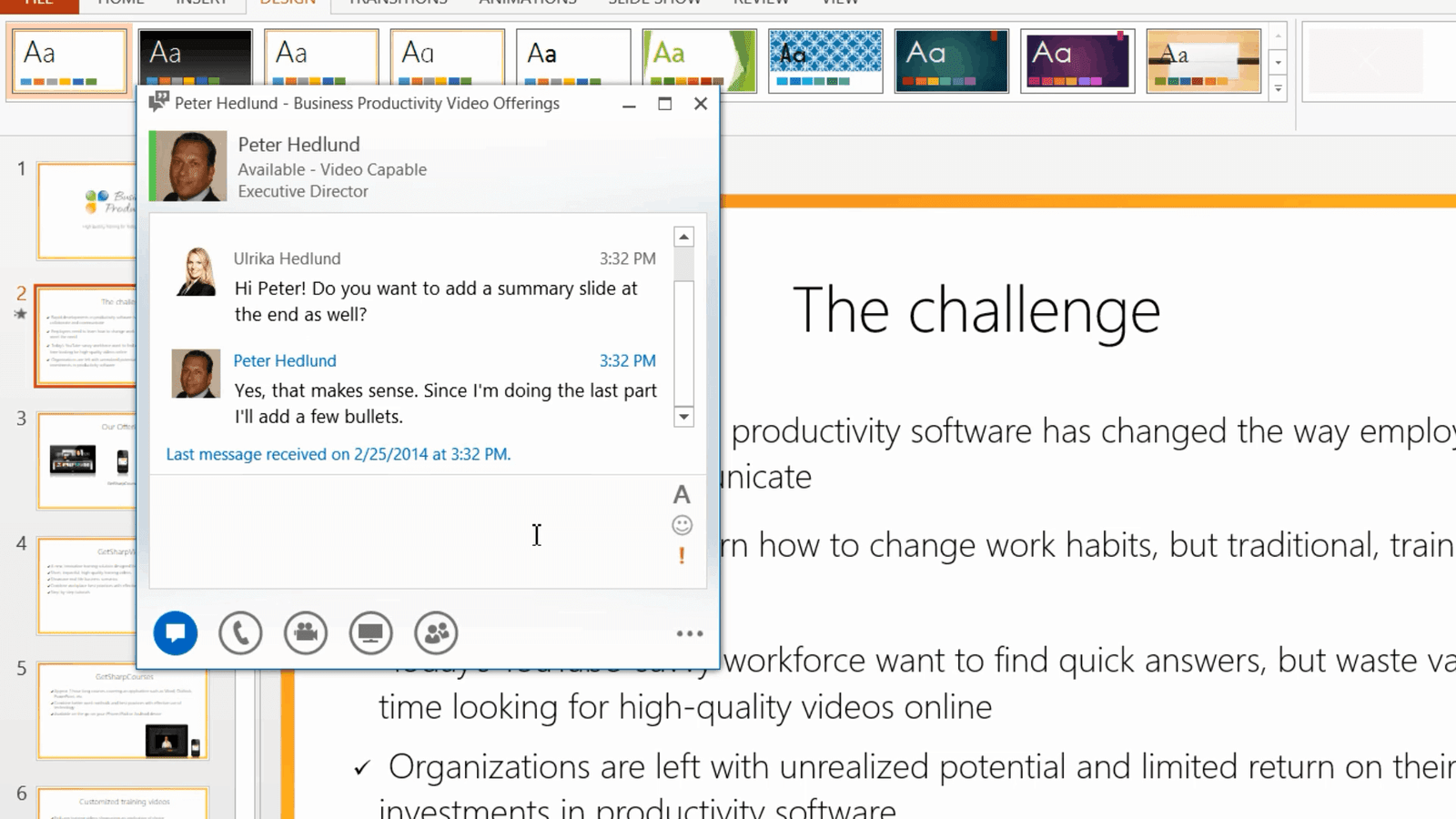
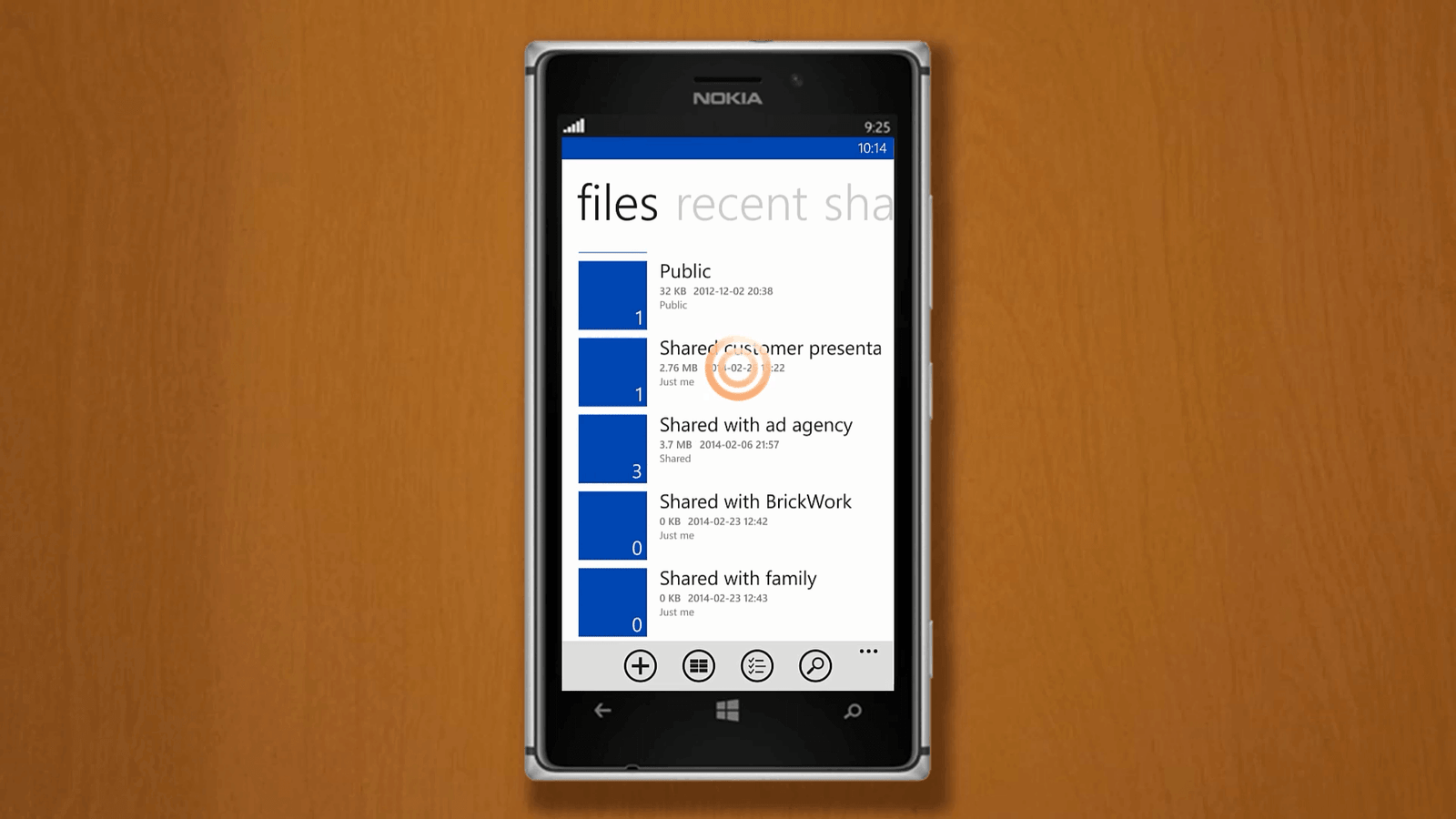

I blog frequently and I seriously thank you for
your content. Your article has really peaked my
interest. I am going to take a note of your
site and keep checking for new details about once per week.
I opted in for your RSS feed as well.
[…] Instructions in text form: http://howtopowerpoint.tv/videos/how-to-collaborate-on-powerpoint-2013/ […]
Круто! Некоторые пункты потрясающе тонко подмечены!
Я ценю, что ты опубликовал эти
посты ,а также остальные данные они невероятно
хороши.